Blocs comes with an array of modern device Brics that you can use in your web page designs. The device Brics deliver an efficient way to simulate a screen shot onto an actual device. The device Brics are great for anyone creating app marketing pages, for example, take a look at any Apple product page and you will see this type of design technique used over and over, it’s a great way to present app screen shots.
Adding a Device
To add a device to a page, press the D key to enter drop mode, then hit the 0 key to view the Bric library. Using the search field in the Bric library, type device. The Brics will be filtered to show only the device Brics.
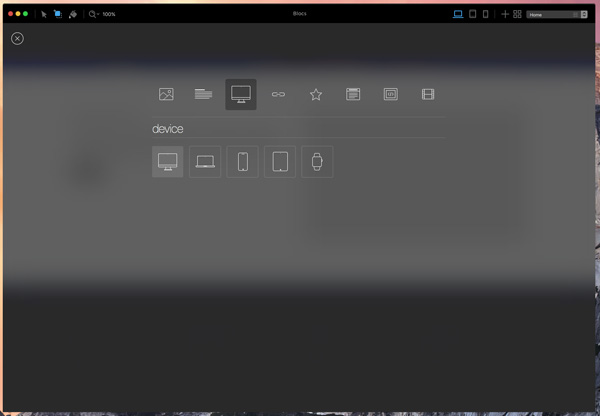
After you have selected a device Bric, hit the Return key to hide the Bric library and then move the cursor to the area you wish to add the device and Left Click to set it in place on your page. Take care to exit drop mode by pressing the D key before editing the device values.
Changing The Screen of a Device
To change the image that is displayed on the screen of a Bric device, move the mouse cursor over the screen of the device and double click it to open the Asset Manager. The Asset Manager will let you navigate to any image on your hard drive and apply it as the device’s screen.
Please Note: You must take care to use images that are scaled to the correct size ratios for the screen of the device you are applying them to. Images are not automatically re-scaled to fit. The recommended image size for each device can be found in the bottom right corner of the device’s screen selection marker.
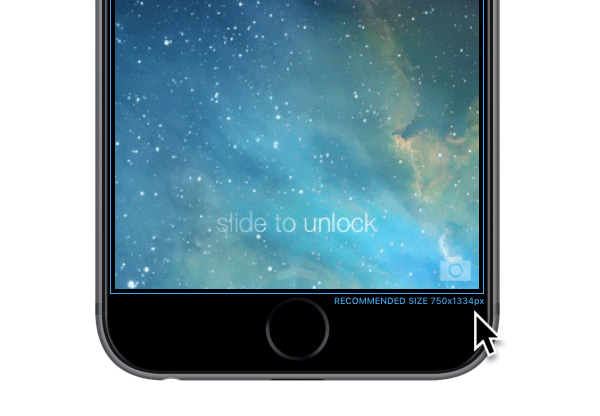
Changing a Device
In Blocs there are a number of different devices available, in a number of different colour variations. To change a device, simply Left Click the device on the Blocs canvas to select it and then in the sidebar options, navigate to the drop-down labelled Device. Left Clicking this will display the list of available devices you can choose from.

Below is the current list of devices available within Blocs.
iPhone 5C
• Blue
• Green
• Red
• White
iPhone 5S
• Silver
• Gold
• Space Grey
iPhone 6S
• Silver
• Gold
• Rose Gold
• Space Grey
iPad Air
• Silver
• Gold
• Space Grey
Macs
• MacBook Air
• MacBook (Gold)
• MacBook (Space Grey)
• MacBook Pro
• iMac
Apple Watch
• White
• Black
• Space Grey
• Blue
• Red
• Green
